UpdraftPlus是WordPress最受歡迎的插件之一。並有充分的理由:您只需單擊幾下即可備份,還原甚至遷移網站。您可以訪問備份計劃和外部雲存儲等功能,如果基本插件中未包含您需要的內容,則可以使用附加組件進行擴展。
當然,僅當您知道如何使用工具時,它才有用。本文將指導您使用UpdraftPlus創建備份,還原和遷移WordPress網站。
儀表板
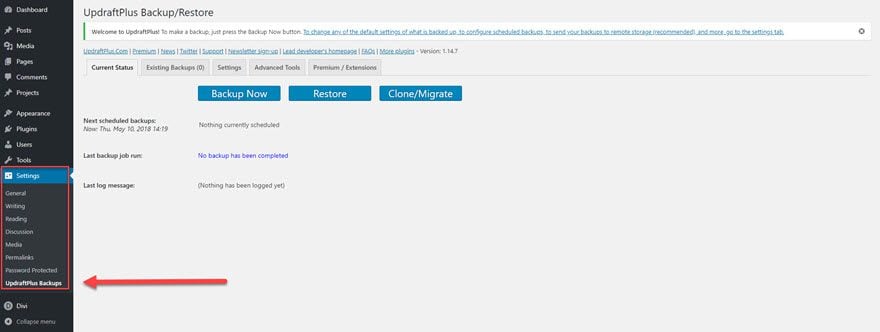
UpdraftPlus的所有調整都在其自定義的儀表板中完成。要訪問儀表板,請轉至設置-> UpDraftPlus備份。
您還可以從屏幕頂部的管理菜單欄中的下拉菜單訪問此菜單。當您對網站進行大量更改時,能夠隨時備份您的工作非常有幫助。
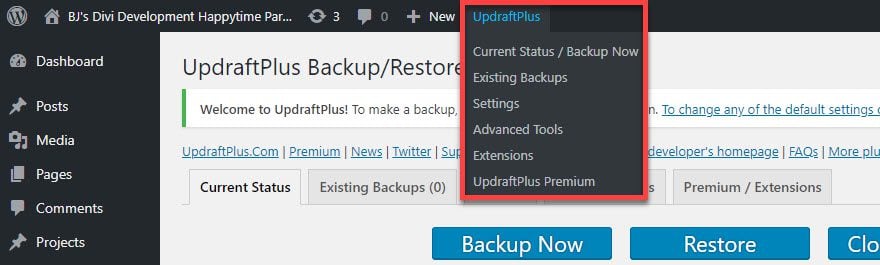
設置和備份
在首次運行UpdraftPlus之前,我建議您設置備份時間表,備份的存儲位置以及歸檔中將包含的文件。在UpdraftPlus儀表板中,選擇“設置”選項卡進行選擇。請確保完成後點擊保存按鈕。否則您的更改將不會生效。設置標籤很長,因此很容易離開並失去進度。
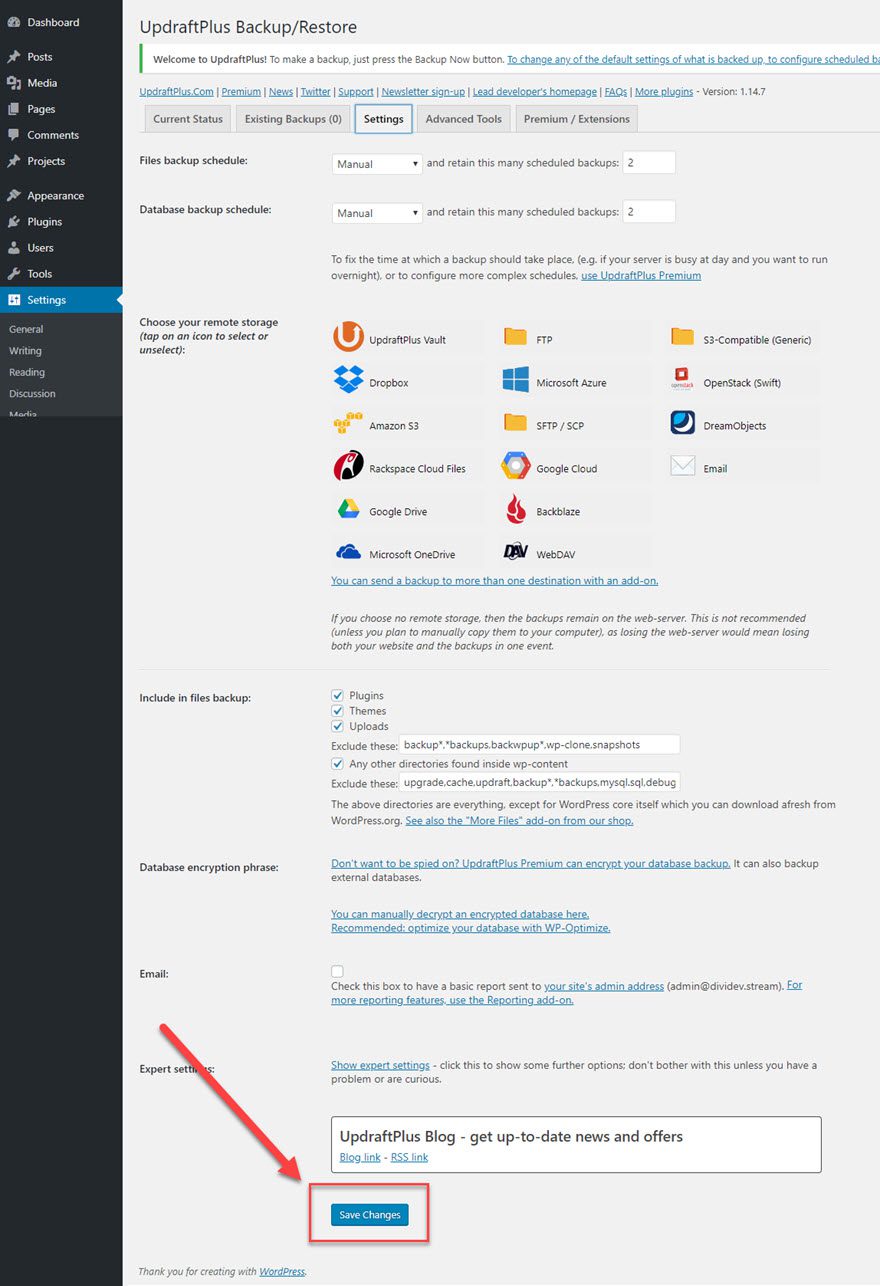
文件備份計劃和數據庫備份計劃
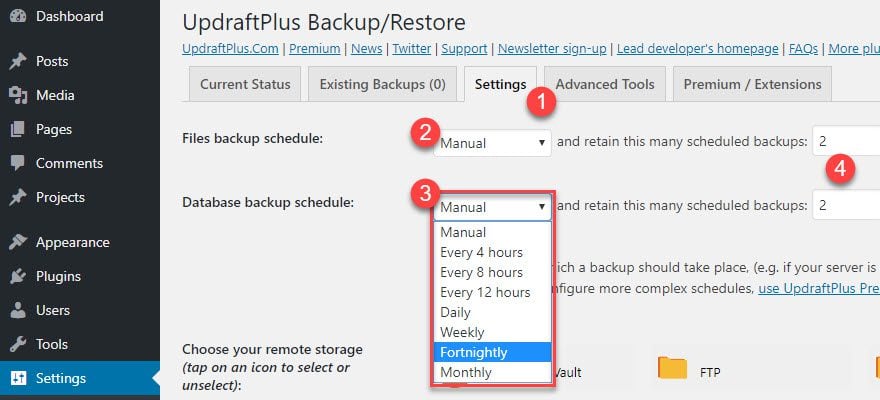
在設置選項卡中,使用下拉菜單更改是要備份文件,數據庫還是同時備份兩者。然後,您可以選擇要存儲的歸檔數量,以及是否要手動執行備份,還是要每4小時,8小時,12小時,每天,每週,每兩週或每月執行一次備份。
遠端儲存
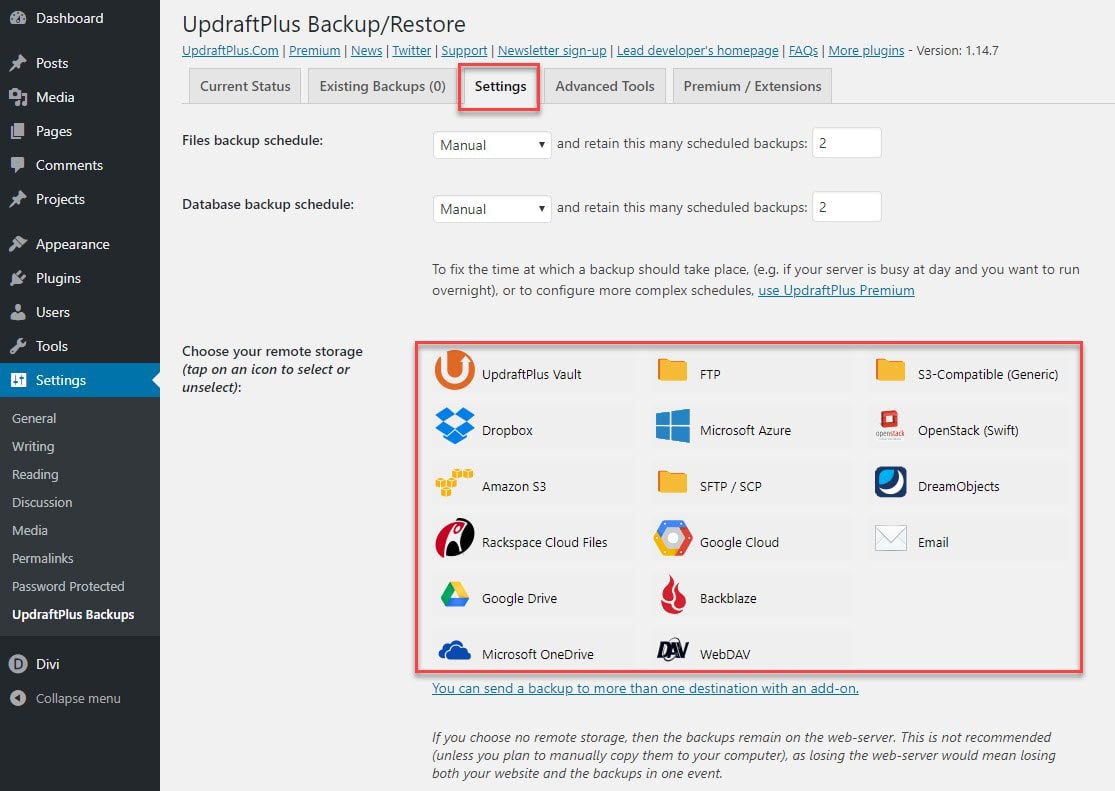
只需下載文件,UpdraftPlus即可將您的備份保存到您自己的服務器,各種雲服務,甚至離線。如果這些都不起作用,只需通過電子郵件將其發送給自己。除非您只想將它們存儲在自己的服務器上(但這使您無法使用備份),否則您需要在運行UpdraftPlus備份過程之前設置外部存儲位置。
當前,它們支持16種不同的存儲選項:
- UpdraftPlus保險櫃
- 投寄箱
- 亞馬遜S3
- Rackspace雲文件
- Google雲端硬碟
- 微軟OneDrive
- 的FTP
- 微軟Azure
- SFTP / SCP
- 谷歌云
- 烈火
- WebDAV
- 兼容S3
- OpenStack的
- DreamObjects
- 電子郵件
這些選擇中有許多是外部高級服務。選擇服務後,您必須使用其方法連接到該服務。您可能必須找到訪問密鑰,API密鑰,授權等。某些選項將需要UpdraftPlus附加組件。
這些選擇中的一些允許您分塊下載或上傳。這很有用,因此您沒有服務器超時問題。我只建議使用電子郵件存儲小文件。電子郵件服務器通常具有附件大小限制,因此您可能永遠不會收到文件。(是的,它似乎已發送。)
如果未選擇遠程存儲位置,則文件將存儲在服務器上。這樣做的一個問題是,如果您的網站發生故障,則由於文件位於同一服務器上,因此您可能無法訪問這些文件。另一個問題是,如果您的站點很大,則對其進行多次備份可能會佔用大量空間,並使服務器速度降低。
如果您不想使用遠程存儲服務,建議您下載文件以離線存儲。然後確保您隨後刪除服務器上的文件。開箱即用,您只能選擇一個存儲位置。如果要將文件發送到多個位置,則需要高級插件。
對於本教程中的示例,我選擇了Dropbox。
在備份中包括文件
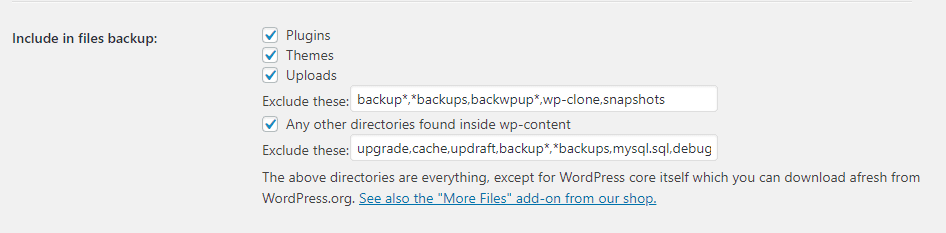
這些設置使您可以選擇要包括在備份中的文件類型。選項包括wp-content文件夾中的插件,主題,上載以及其他目錄。您還可以判斷要排除的文件。
數據庫加密短語
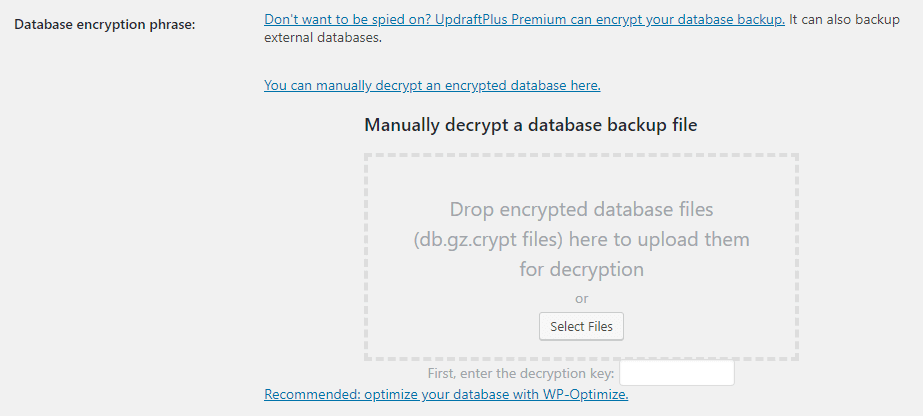
為了提高安全性,您可以解密加密的數據庫。輸入一個解密密鑰,然後將壓縮的數據庫文件放入解密框中。
電子郵件

電子郵件選擇框允許UpdraftPlus在您的電子郵件中向您發送基本報告。
專家設置
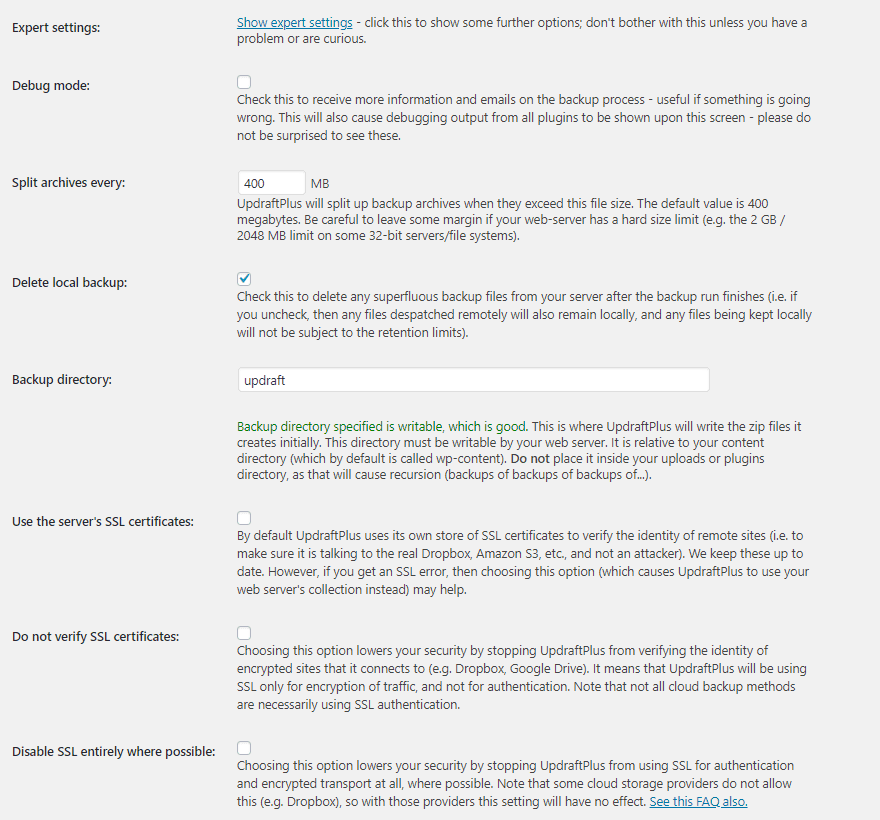
選擇此項將顯示專家設置。設置包括:
- 調試模式
- 拆分檔案
- 刪除本地備份
- 備份目錄
- 使用服務器的SSL證書
- 不驗證SSL證書
- 盡可能完全禁用SSL
創建備份
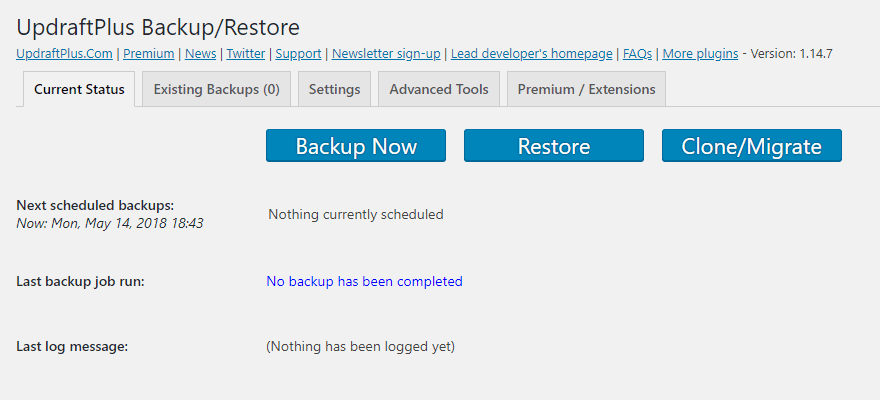
在“ 當前狀態”選項卡中創建手動備份。您可以在此處選擇“ 立即備份”,“還原”和“ 克隆/遷移”。單擊立即備份將開始備份過程。單擊“還原”或“ 克隆/遷移”將帶您到各自的選項卡。
備份到服務器
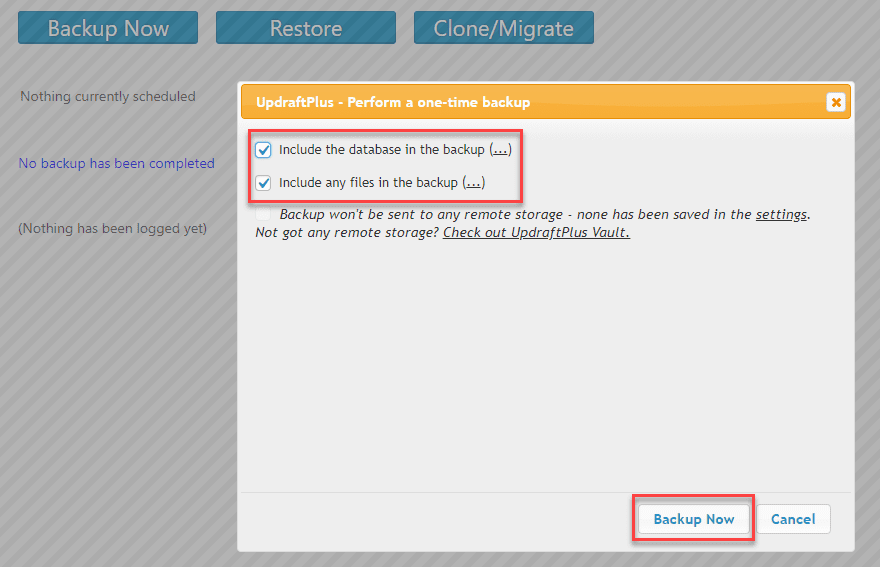
單擊立即備份按鈕將打開一個具有多個選項的模式。在這裡,您可以選擇在備份中包括數據庫和/或文件,並確定是否將備份發送到遠程存儲。
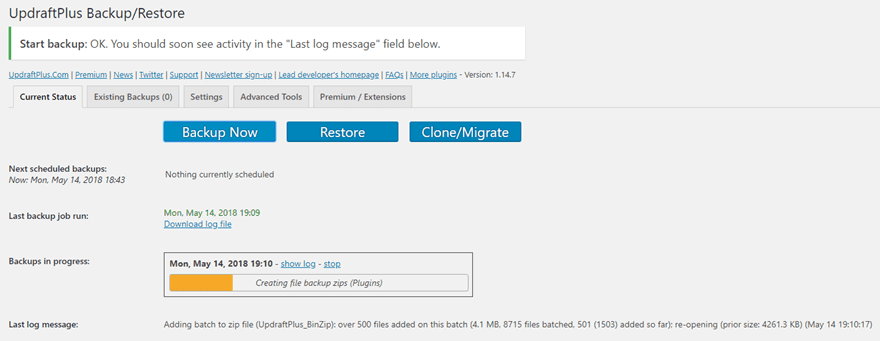
單擊立即備份以開始備份過程。除非您設置了遠程位置,否則備份將存儲在服務器上。根據您網站的大小,這可能需要一段時間才能完成。
每當完成時,您都可以下載檔案以離線存儲。
備份到Dropbox
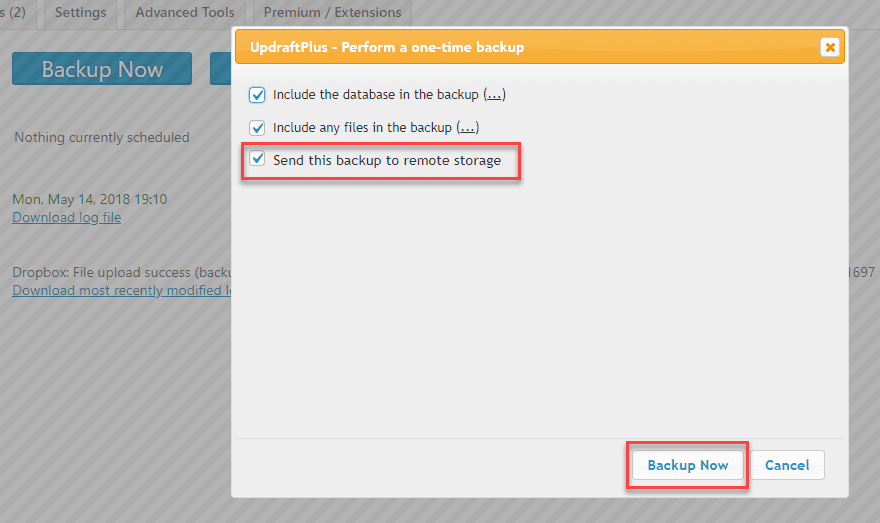
如果您已連接遠程存儲(例如Dropbox),則將自動選擇遠程存儲。
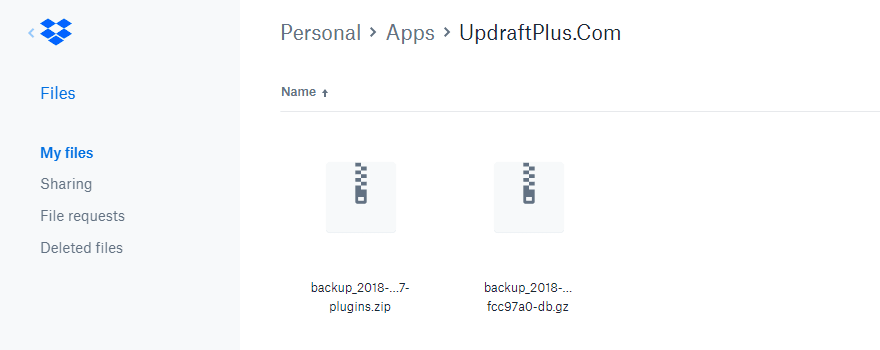
連接我的Dropbox帳戶後,我執行的下一個備份出現在我的Dropbox帳戶中的一個文件夾中,該文件夾自動為UpdraftPlus創建。(如果已鏈接了“個人”和“企業” Dropbox帳戶,則將要求您選擇將託管備份的帳戶。)
下載,上傳和還原備份
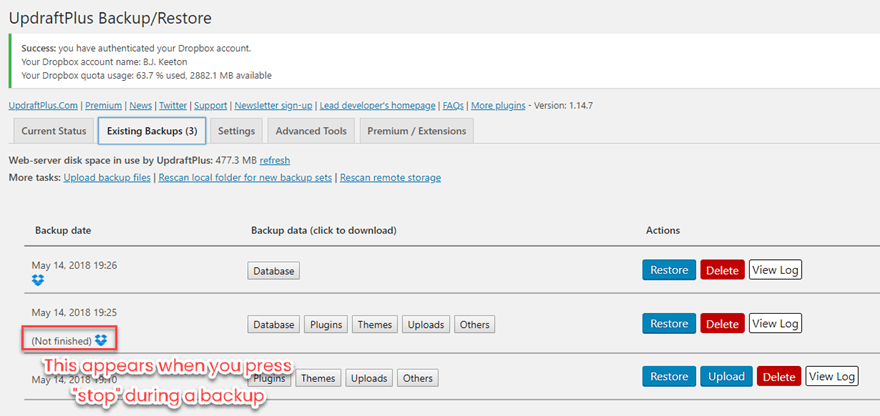
您可以在“ 現有備份”選項卡中查看可用的備份。在此選項卡中,您可以還原,刪除和上傳需要還原的所有備份文件。如果您要查找的備份不在此處,則存在一個鏈接,您可以在其中重新掃描本地文件夾或遠程存儲以進行備份。
下載備份數據
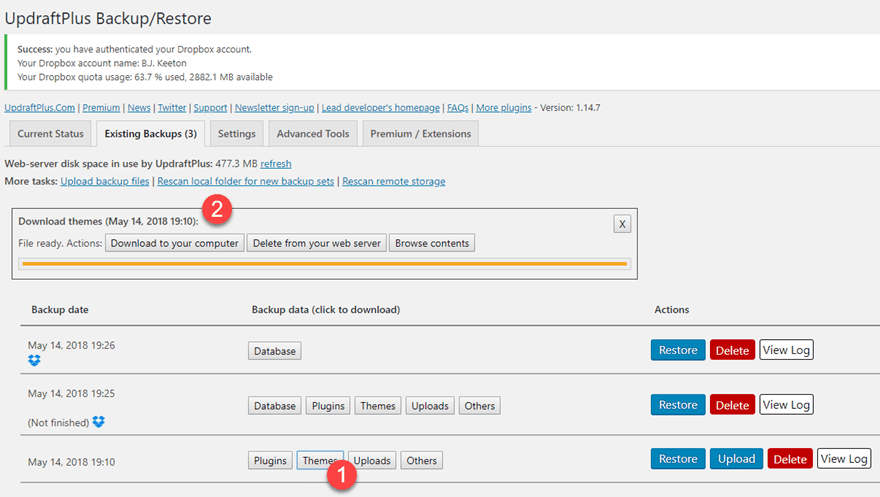
您可以從現有備份列表中下載文件。每個備份都有一系列按鈕,因此請選擇要下載的存檔部分,單擊相應的按鈕,然後將文件下載到計算機上。
這是將文件存儲在自己的計算機或USB驅動器上的好方法。此外,大文件將分解為小文件。您隨時可以選擇將哪些備份保留在服務器上。只需按下紅色的“刪除”按鈕即可使其消失。
恢復
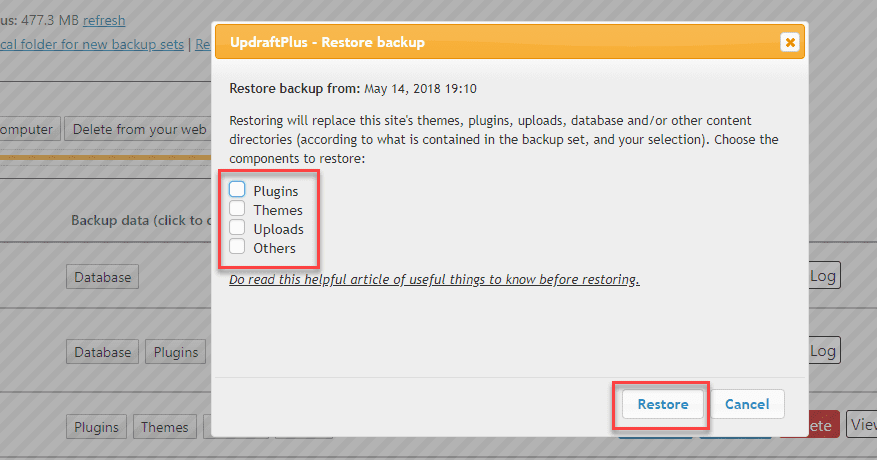
如果您的站點存在問題,需要還原其中一個備份,則只需單擊要還原的備份上的“還原”按鈕,就很容易。如果不確定要選擇哪個文件,可以選擇“ 查看日誌”以獲取有關文件的更多信息。
此外,您可以選擇僅還原部分備份,因此,如果插件給您帶來麻煩,則主題不會被覆蓋。
選擇“ 還原”按鈕將打開一個模式彈出窗口,您可以在其中選擇要還原的文件。使用這些選項,您可以僅還原映像或插件,而無需更改數據庫。無論選項和文件存儲在服務器上還是外部服務上,它們的作用都相同。
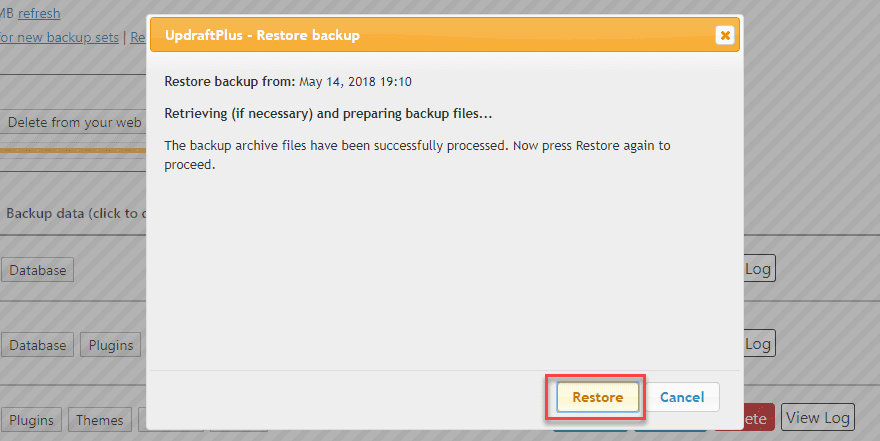
進行選擇,然後單擊還原。現在,它將處理該信息,並為您提供恢復之前的另一種取消機會。請務必花時間確保您恢復了要刪除的內容。這些文件將覆蓋您網站上的文件。如果確定,請再次單擊“還原”。
在關閉瀏覽器之前,等待還原完成很重要。
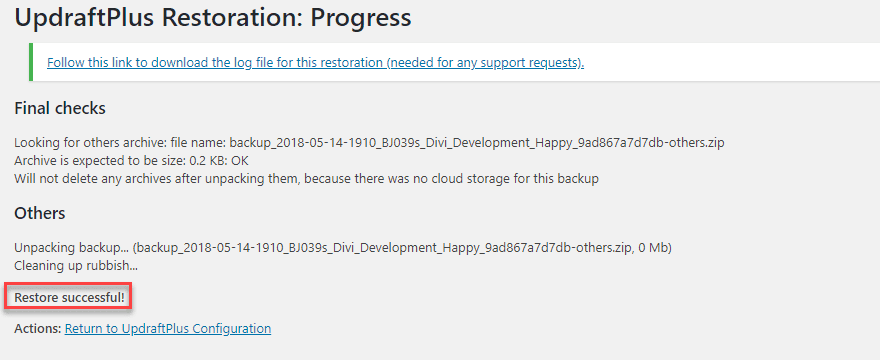
備份完全還原後,您將收到一條消息,表明還原已成功。
上載
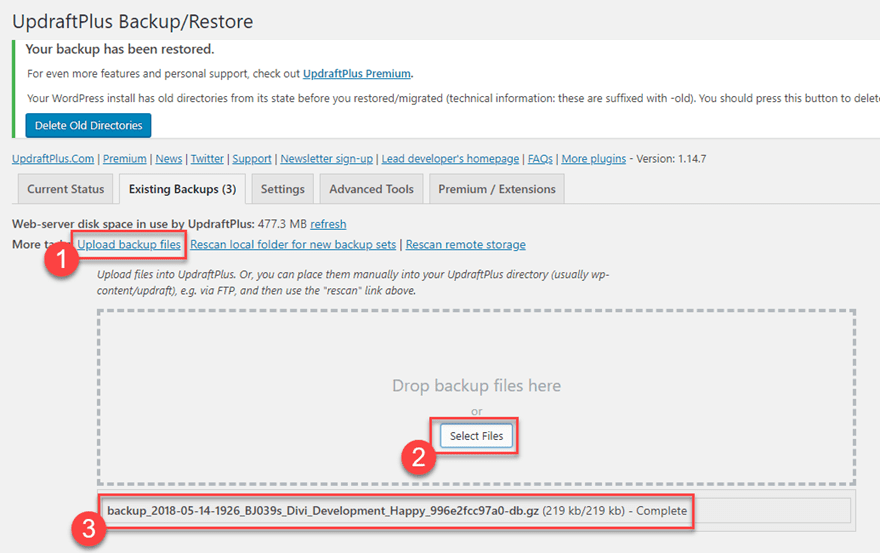
您也可以上傳要還原的文件。只需找到文件(或多個文件,如果已將其分解為多個塊)並單擊按鈕。就這麼簡單。
正在遷移
在UpdraftPlus設置中,您將看到一個按鈕,顯示克隆/遷移。通常,執行克隆或遷移有多種方法。如果一種方法對您不起作用,請嘗試其他方法之一。所有方法都是將文件獲取到新站點的不同方法。您可以導入它們,通過內置的上傳器上傳它們,連接到離線存儲服務,或通過FTP上傳。
高級插件
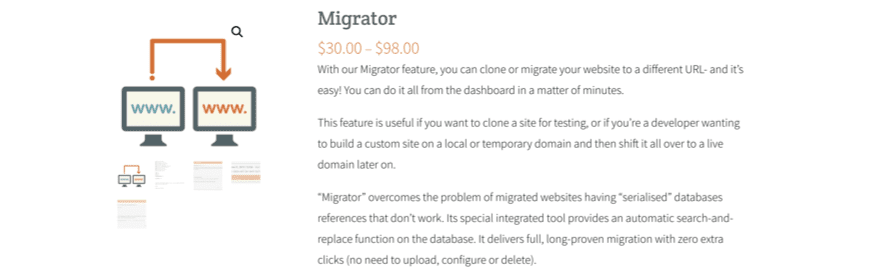
將站點克隆/遷移到新主機或目錄的最簡單方法可能是使用官方的Migrator插件。請注意,這是UpdraftPlus的高級附加組件,價格至少為30美元,具體取決於您所需的功能和支持水平。此外,Migrator插件實際上替代了您從WP repo下載的免費版本,因此在上載該版本之前,請確保先停用並卸載舊版本。(請放心,您的設置和備份不會隨處可見)。
安裝新插件後,您需要輸入購買時所輸入的登錄憑據以對自己進行身份驗證,瞧!如果有可用更新,則屏幕頂部也會顯示一條消息。
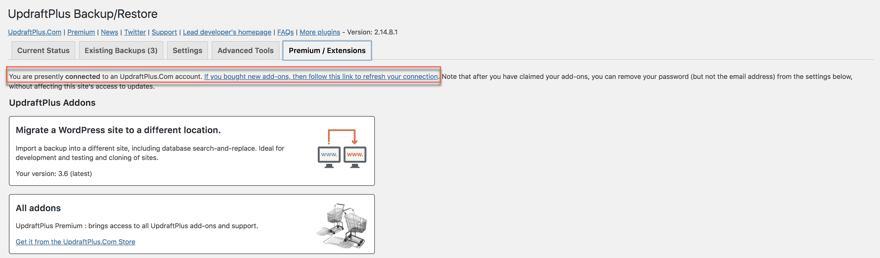
遷移過程
通過身份驗證後,請返回“ 當前狀態”標籤,然後點擊“ 克隆/遷移”。
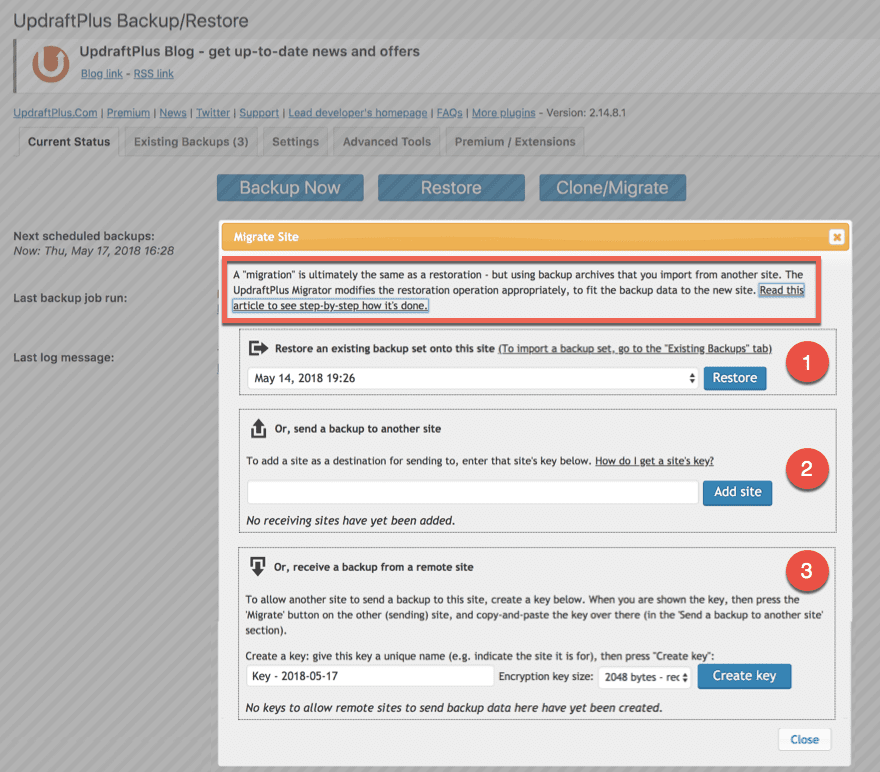
遷移和還原實際上是相同的,除了文件還原到的位置。您不能只是從一個WordPress安裝中獲取文件並將其上傳到另一個站點。數據庫和文件特定於每個站點站點,並且Migrator插件會修改這些文件以在新的站點地址和文件系統上工作。
在該調整之外,通過Migrator插件執行遷移過程將創建原始站點的克隆。目標站點上的所有內容都將丟失。此外,您必須已經在新站點上安裝了WordPress,並且還需要在其中安裝並激活Migrator的UpdraftPlus的高級版本。(除了原始的源站點。)
測試地點
對於此示例,我正在執行導入遷移。這是我在本演練中使用的網站。
收貨地點
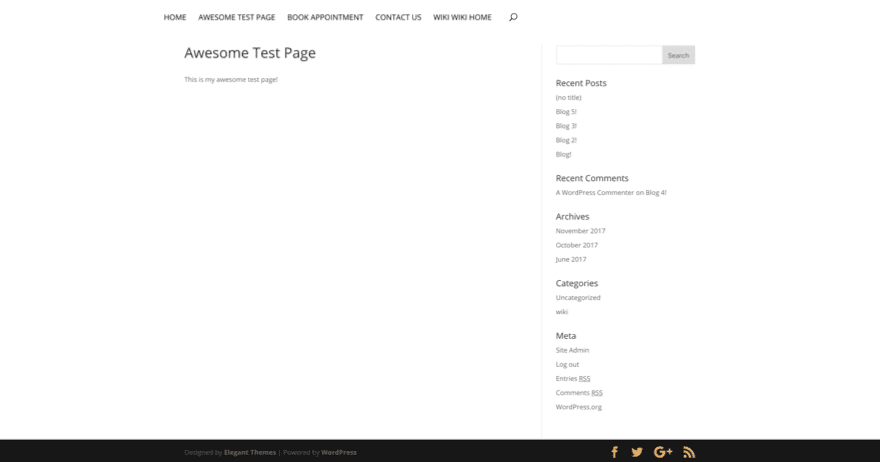
我要遷移到的網站是使用Divi主題的WordPress裸版。它有幾篇文章和頁面,唯一安裝和激活的插件是UpdraftPlus with Migration加載項。
源站點
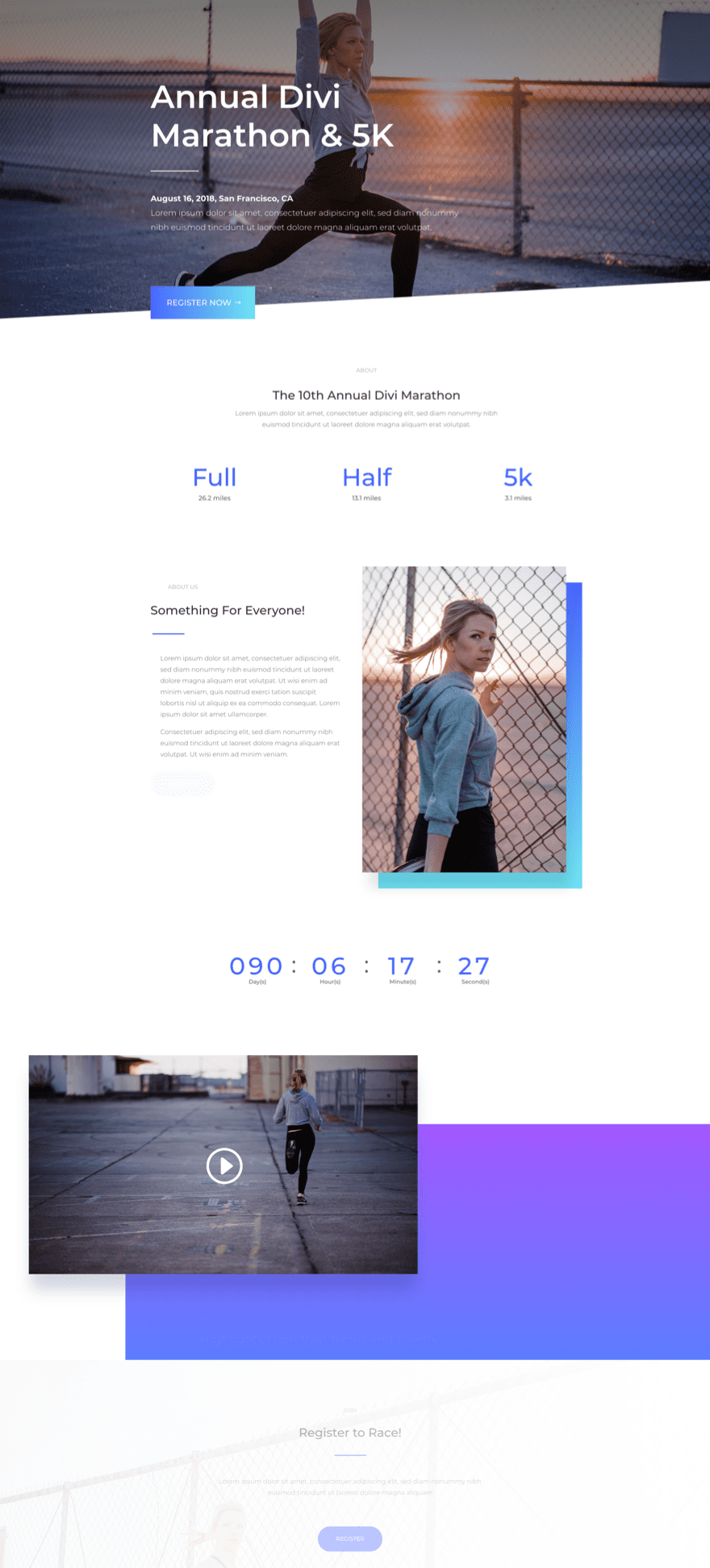
我用作來源的網站正在使用Divi Design Initiative 馬拉松版式的著陸頁,並創建了很多測試頁和帖子。
從原始站點導入
這裡的目標是將所有文件下載到其他WordPress安裝中。您只需要執行幾個步驟。
第1步
在您的目標站點(安裝了Migrator插件的激活版本,還記得嗎?)中,轉到Current Status並單擊Migrate / Clone。
接下來,您需要創建一個遷移密鑰。本質上,這是一個加密的標識符,它將您的兩個站點鏈接在一起,並確保您的信息到達正確的位置。
在標有“ 輸入所選名稱”的字段中輸入密鑰的名稱。接下來,從下拉框中選擇所需的密鑰加密大小。選擇的數字越大,加密的大小越好,但是遷移也將花費更長的時間。這將完全取決於數據的敏感性。準備就緒後,點擊創建密鑰,加密字符串將出現在標有您的新密鑰的字段中。
突出顯示該密鑰並複制它,以便可以將其粘貼到源站點中。
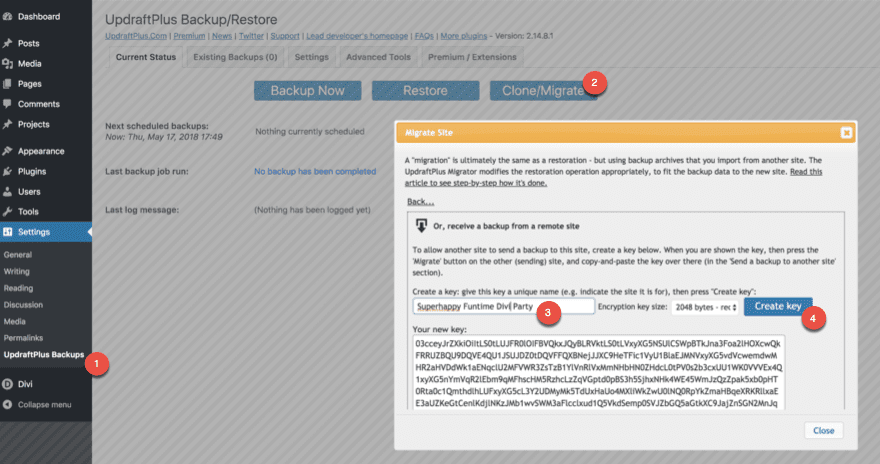
第2步
現在,返回您的源站點,並導航到“ 當前狀態”,然後單擊“ 遷移/克隆”。單擊“ 將備份發送到另一個站點”,然後將加密密鑰粘貼到該字段中,然後單擊“ 添加站點”。
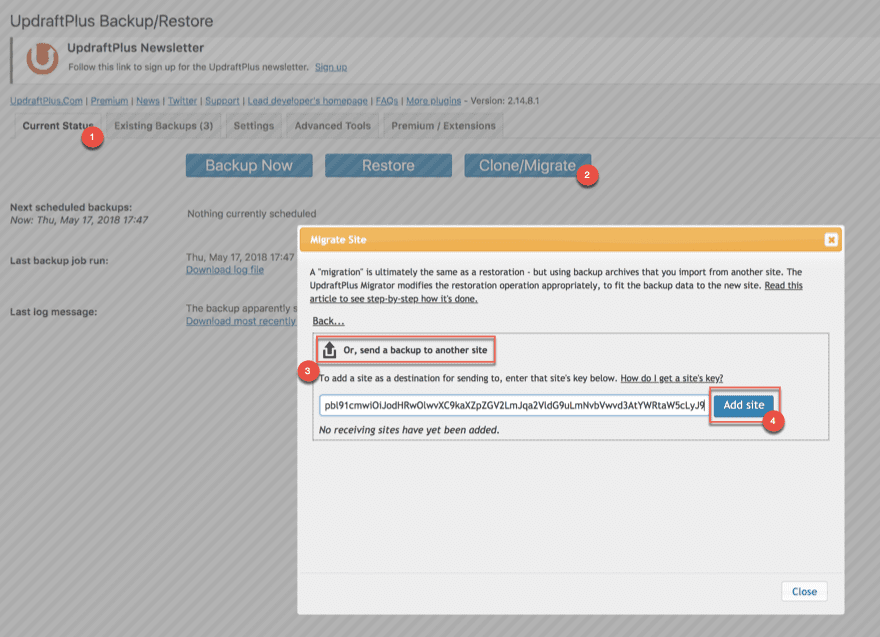
目標站點的URL將出現在標有發送至站點的下拉框中。確保URL正確,然後單擊藍色的“ 發送”按鈕。
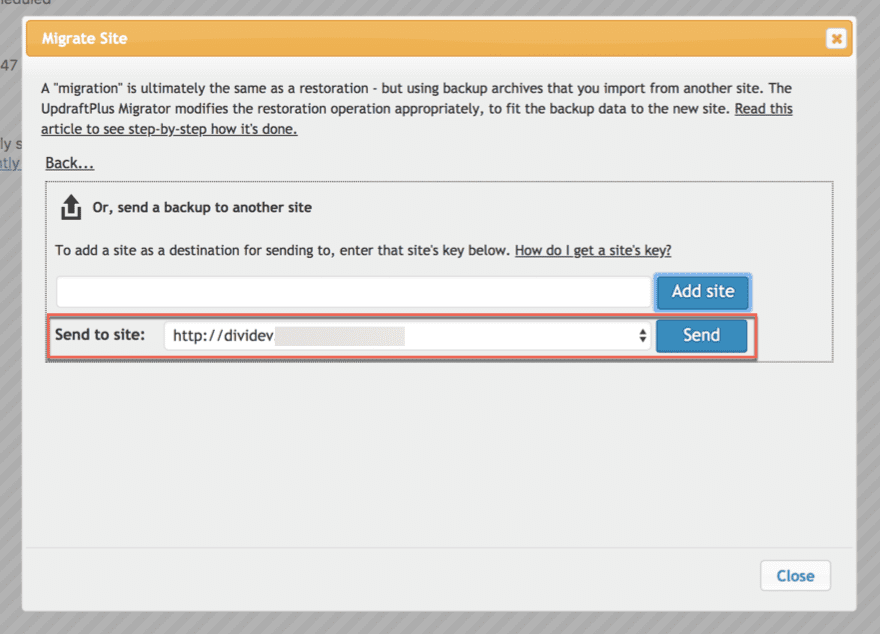
然後它將測試站點之間的連接。如果連接良好,則將獲得一個模式,您可以在其中選擇要遷移源站點的哪些部分。
- 數據庫
- 外掛程式
- 主題
- 上載
- wp-content文件夾中的任何其他目錄
選擇完畢後,點擊發送。請記住,這將在遷移時創建一個新的備份。它不會發送舊備份。這就是為什麼此時您可以選擇將備份發送到遠程存儲的原因。
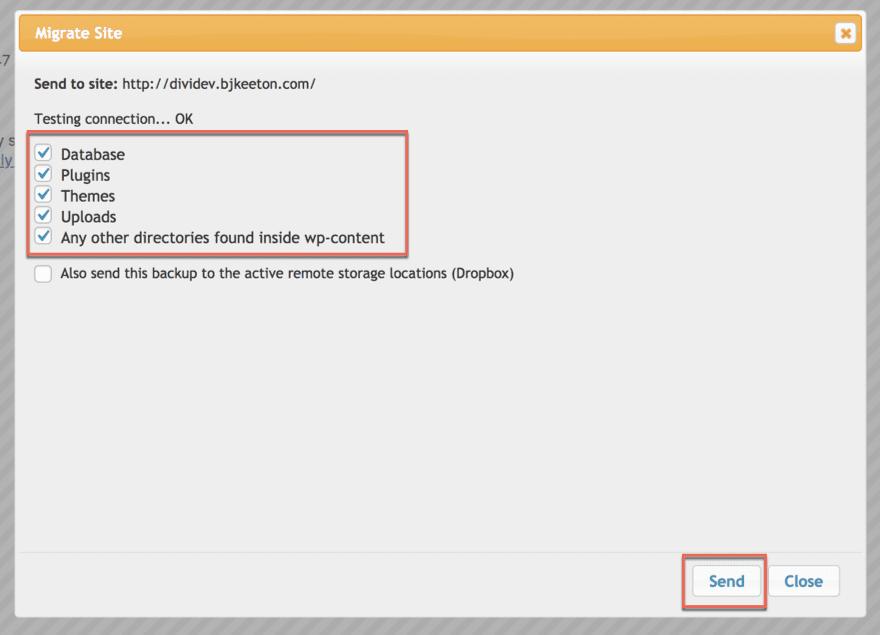
準備就緒後,每當您點擊Send時,UpdraftPlus都會開始遷移過程。整個過程可能需要一段時間,尤其是在移動大型網站時。WordPress必須導出和上傳文件,所以也許要做一個三明治或其他東西。
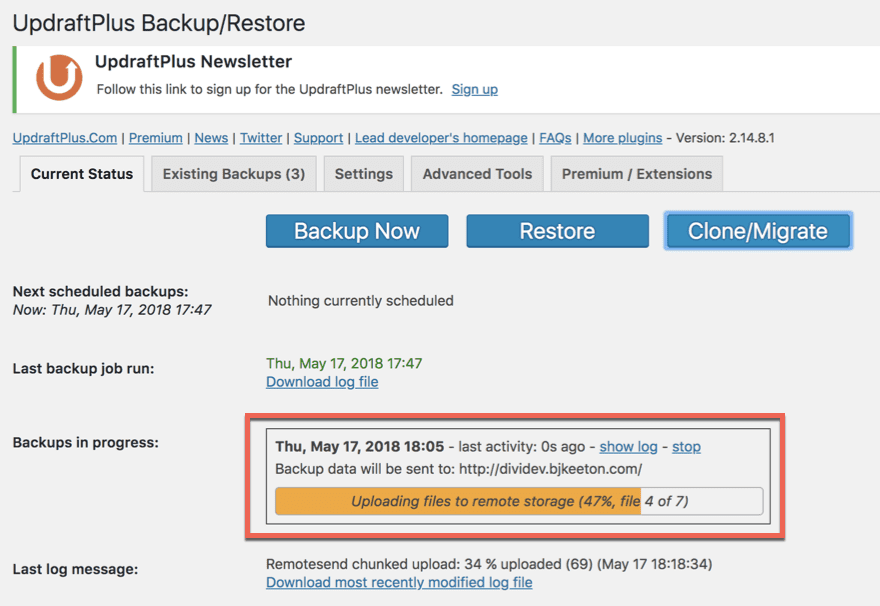
傳輸完成並且目標站點已驗證所有文件已發送完畢後,您將收到一條消息,指示遠程發送已完成,並登錄到遠程站點以還原備份集。
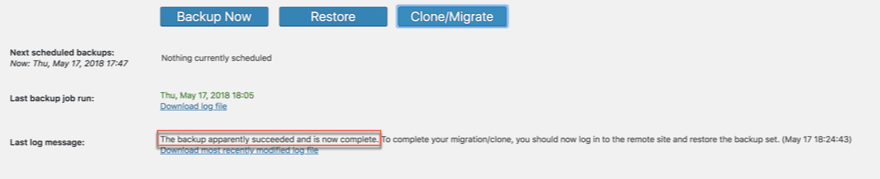
第三步
接收站點現在將文件顯示為現有備份。至此,您基本上只是對該備份進行簡單的還原。單擊備份旁邊的“還原”,以將遷移的文件安裝到目標站點的新主目錄上。
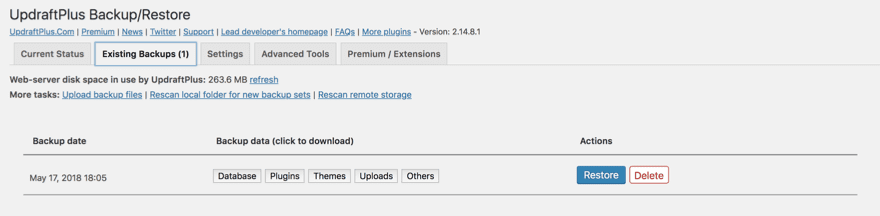
在實際執行還原之前,系統將提示您選擇要安裝的遷移文件。確定一切正常後,點擊還原。完成此操作後,該站點上的所有文件將被備份替換。此時,目標站點上的所有內容都將被刪除。
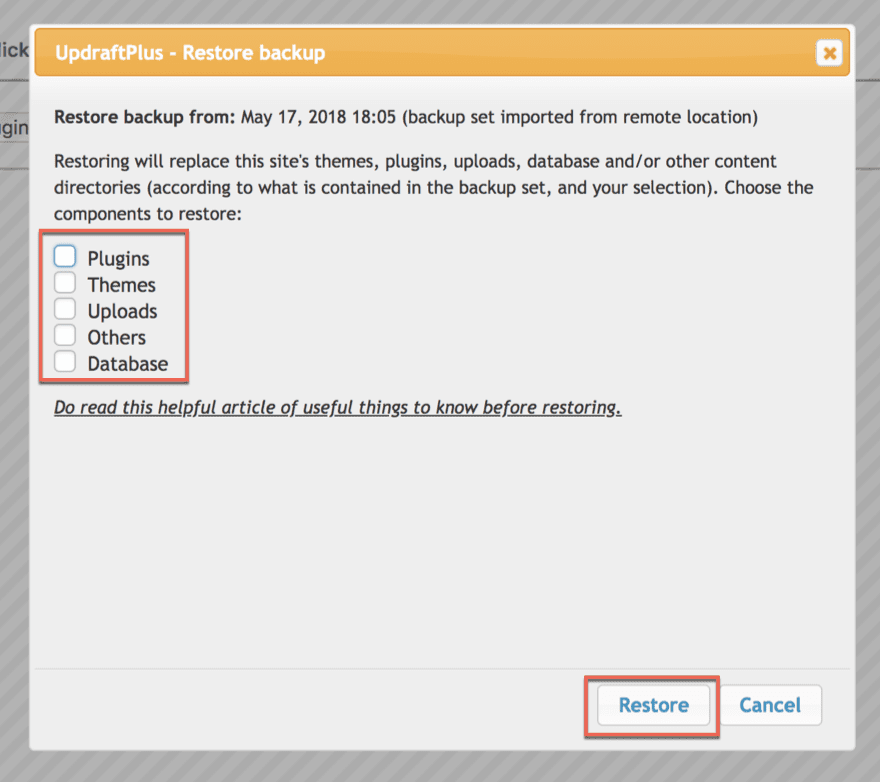
如果選擇遷移數據庫,則還需要選中顯示“ 搜索並替換數據庫中的站點位置”的框。這會將所有對站點位置的引用移至該站點。此步驟至關重要。如果您不執行此步驟,則數據庫中的URL將指向源站點。這是與searchandreplaceb2.php腳本相同的代碼。
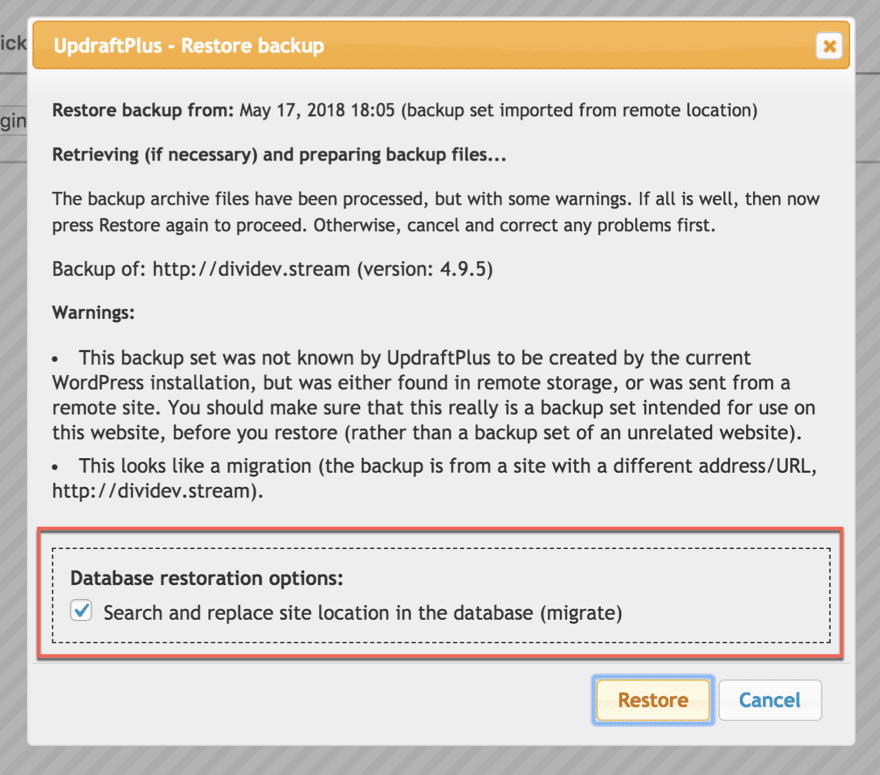
該插件將向您發出最後警告,告知您所有文件都將被替換(因為這確實很重要)。如果您準備好了,請點擊恢復。UpdraftPlus現在將開始還原。使瀏覽器保持打開狀態。
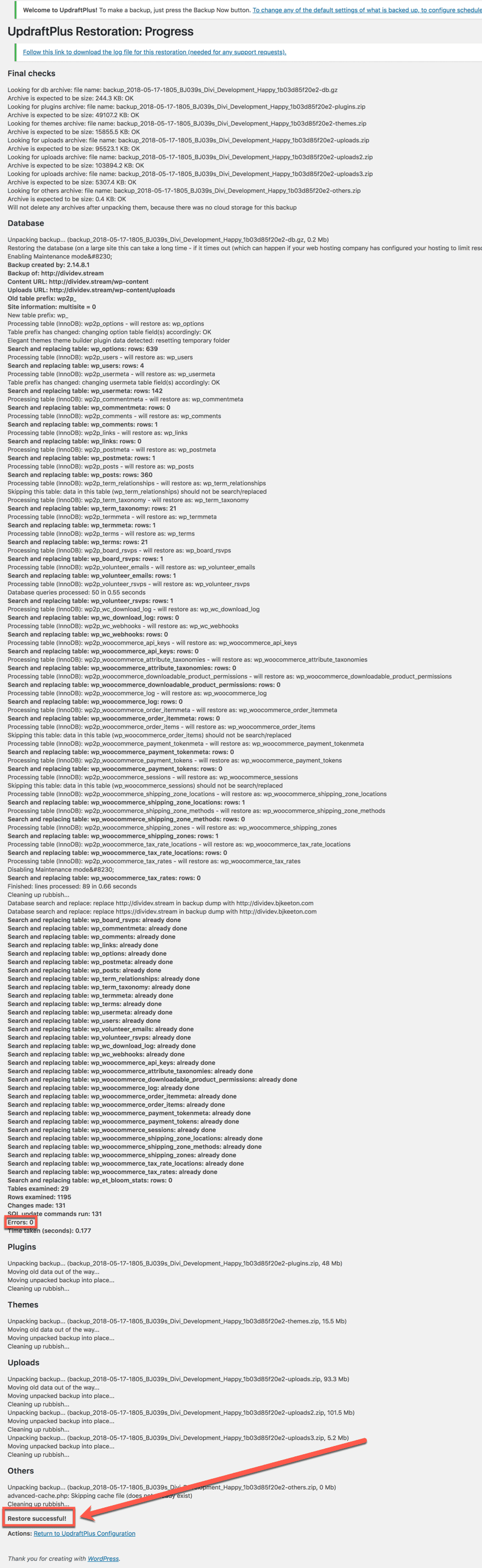
UpdraftPlus將在執行遷移時顯示進度。等待恢復完成很重要。根據文件大小的不同,時間會有所不同,但可能需要一段時間。該站點將被置於維護模式,直到遷移完成。它會告訴您何時完成。如果有任何問題,則可能必須分別還原每個集合(插件,主題,文件等)。
遷移完成後,您將不得不再次登錄。該站點很可能會自動將您註銷,並為您提供彈出式登錄方式。注意:登錄憑據將來自您從中遷移的站點,包括用戶名和密碼。
結果
導入的所有內容(頁面,菜單,甚至主頁都設置為首頁)。
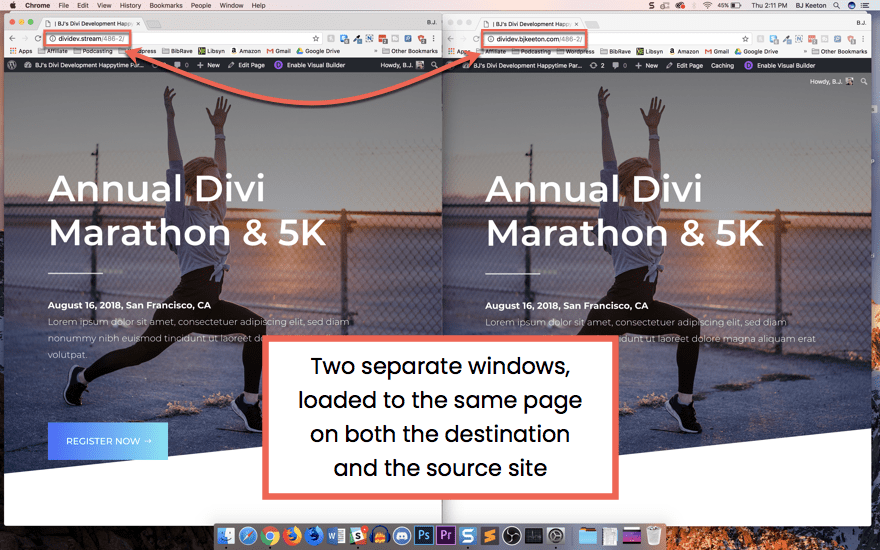
其他方法
如果文件無法遷移到新站點(由於服務器超時問題等),則需要使用其他方法之一將文件獲取到您的網站。所有這些過程實際上都相同。您的選擇包括:
手動下載和上傳文件
一種選擇是手動下載和上傳文件。上傳完成後,只需重複上述步驟3和4。
下載
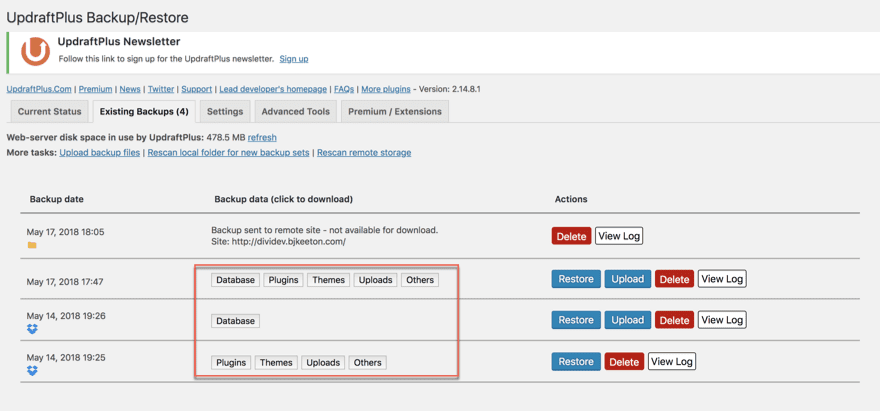
在要從其遷移的站點的儀表板上,創建備份,單擊每個備份集(“ 數據庫”,“ 插件”,“ 主題”,“上載 ”和“ 其他”),然後單擊每個文件的“ 下載到您的計算機 ”。
上載
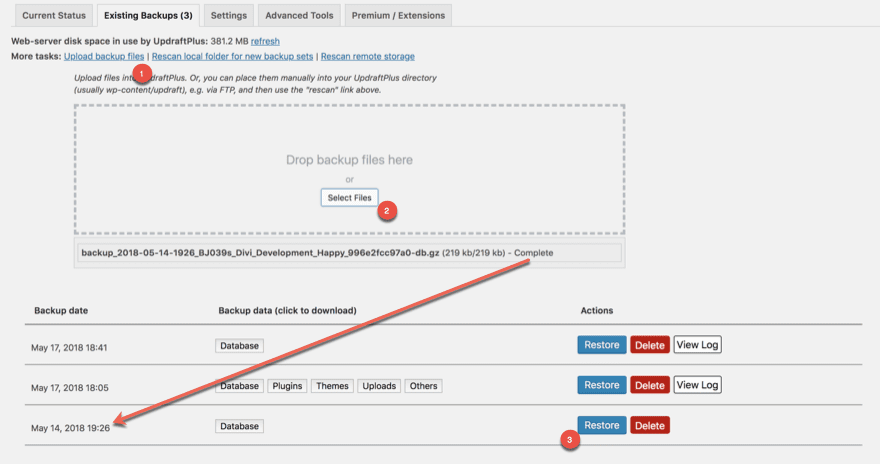
在目標站點中,轉到“ 現有備份”,然後選擇“上載備份文件”。就像任何媒體一樣拖放文件,或通過計算機的文件系統找到它。上載完成後,您可以像執行遷移一樣從上載的文件中還原 -點擊“還原”並執行上述步驟3和4。一定要像以前一樣選擇搜索並替換站點位置。
連接到外部存儲
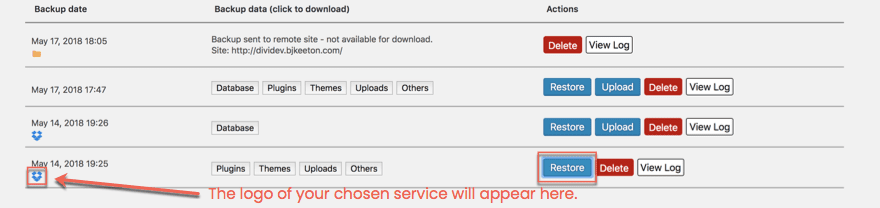
將您的站點連接到外部存儲,您的文件將顯示為現有備份。如果沒有出現,請選擇重新掃描遠程存儲。您可以通過選擇“正常還原”來遷移站點。唯一的區別是文件的物理位置。您也可以從找到的這些鏈接下載文件。
通過FTP上傳文件

您的託管服務提供商應該在設置過程中為您提供了FTP登錄名(或者您的系統管理員已將它們提供給您)。您要做的就是使用FTP客戶端(例如FileZilla)將文件發送到\ wp-content \ Updraft。上傳文件後,您可能需要重新掃描本地服務器。現在將顯示您的文件,您可以正常還原(或遷移)。普通版的Updraft僅支持未加密的FTP。為了提高SFTP的安全性,您需要一個插件。
客戶支持
UpdraftPlus儀表板包含支持和常見問題解答的鏈接。該支持頁面(運行在航空維修,順便說一句)包括常見問題解答,論壇(對於免費版WordPress的支持論壇和付費支持論壇的高級版)和YouTube頻道與視頻教程。
附加組件
附加組件包括外部存儲服務和其他一些升級。它們中的任何一個都可以單獨購買,也可以批量購買,價格低廉。
在產品頁面上,整套附件包括
多個存儲目標,自動備份,遷移器,導入器,增強的報告,無廣告,修復備份時間,更多文件,更多數據庫選項,多站點/網絡,WebDAV,Microsoft OneDrive,SFTP / FTPS / SCP增強了對Dropbox的支持(子文件夾) ),Rackspace雲文件,Amazon S3(標準和標準–不頻繁訪問存儲類)和Google雲端硬盤(子文件夾)。
最後的想法
UpdraftPlus是備份,還原或遷移您的網站的絕佳工具。執行這些任務對於保持網站正常運行至關重要。如您所見,僅需4個簡單步驟,您就可以維護和還原甚至克隆/遷移整個網站。沒有比這更簡單的了。
您有任何UpdraftPlus技巧要分享嗎?
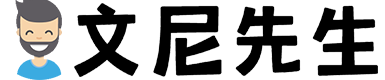
評論(0)