安裝 WordPress之後,每個初學者需要學習的第一件事就是如何安裝 WordPress 插件。
簡而言之,WordPress 插件就像 WordPress 網站的應用程序。它們允許您向 WordPress 添加新功能,例如聯繫表格、幻燈片、購物車等。有數以千計的免費和付費插件可用於 WordPress。在本分步指南中,我們將向您展示如何安裝 WordPress 插件。
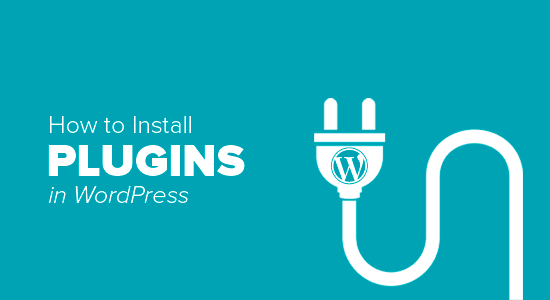
在你開始前
如果您使用的是WordPress.com,則無法安裝插件。要免費使用安裝插件功能,請使用Wordpress.org。
我們經常收到用戶的抱怨,說他們在 WordPress 儀表板中看不到插件菜單。這是因為您使用的是 WordPress.com,它有其局限性。除非您升級到他們的商業計劃,否則您無法在 WordPress.com 上安裝插件。另一方面,您可以直接在自託管 WordPress.org 網站上安裝您想要的任何插件(請參閱WordPress.org 與 WordPress.com之間的區別)。
如果您想從 WordPress.com 切換到 WordPress.org,請閱讀我們的教程,了解如何正確地從 WordPress.com 遷移到 WordPress.org。
如何安裝 WordPress 插件
但是,如果您只想按照文本說明進行操作,那麼您可以按照本文關於如何安裝 WordPress 插件的分步教程進行操作。
我們會介紹了所有三種方法:使用搜索安裝 WordPress 插件、上傳 WordPress 插件和使用 FTP 手動安裝 WordPress 插件。
準備好了嗎?那我們開始吧。
使用 WordPress 插件搜索安裝插件
安裝 WordPress 插件的最簡單方法是使用插件搜索。此選項的唯一缺點是插件必須位於WordPress 插件目錄中,該目錄僅限於免費插件。
首先,您需要訪問WordPress 控制面版的「插件 > 添加」頁面。
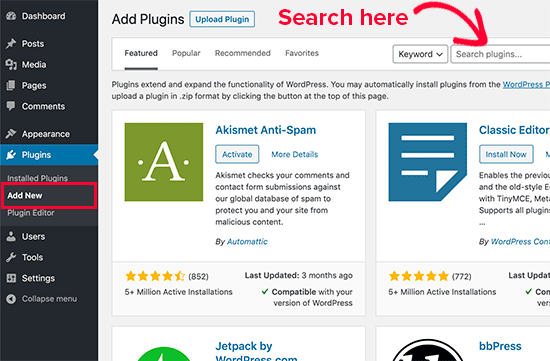
您將看到類似於上面屏幕截圖中的屏幕。通過輸入插件名稱或您要查找的功能來查找插件。之後,您將看到一堆列表,如下例所示:
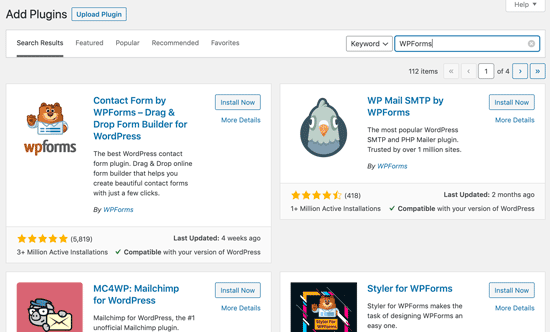
您可以選擇最適合您的插件。由於在我們的搜索中,我們正在尋找WPForms這是最好的 WordPress 聯繫表單插件之一,我們將單擊它旁邊的“立即安裝”按鈕。
WordPress 現在將為您下載並安裝插件。在此之後,您會注意到“立即安裝”按鈕將變為“激活”按鈕。
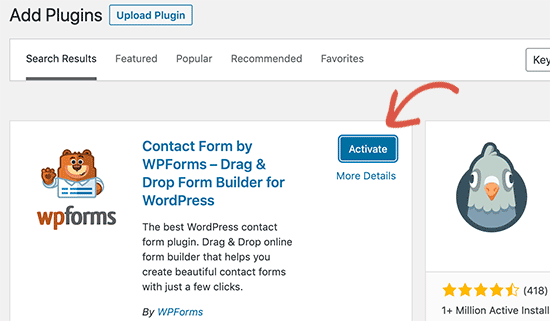
可以在您的網站上安裝 WordPress 插件,但除非您激活它,否則它將不會生效。所以單擊激活/啟用按鈕開始在您的WordPress 網站上使用該插件。
就是這樣,您已經成功安裝了您的第一個 WordPress 插件。
下一步是配置插件設置。這些設置因每個插件而異,因此我們不會在本文中介紹。
使用 WordPress 管理插件上傳安裝插件
付費 WordPress 插件有些時候並不會出現在 WordPress 插件目錄中。這些插件無法使用第一種方法安裝。
這就是為什麼 WordPress 帶有上傳方法來安裝此類插件的原因。我們將向您展示如何使用管理區域中的上傳選項安裝 WordPress 插件。
首先,您需要從源代碼下載插件(這將是一個 zip 文件)。接下來,您需要轉到 WordPress 管理區域並訪問插件»添加新頁面。
之後,單擊頁面頂部的“上傳插件”按鈕。
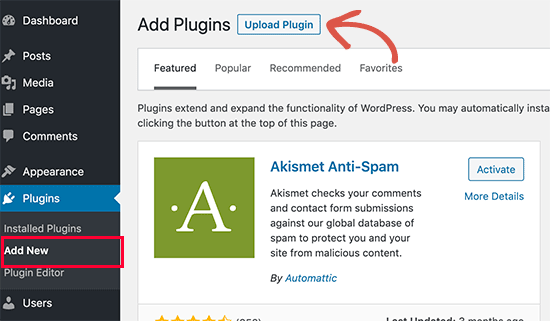
這將顯示插件上傳表單。在這裡,您需要單擊“選擇文件”按鈕並選擇您之前下載到電腦的插件文件。
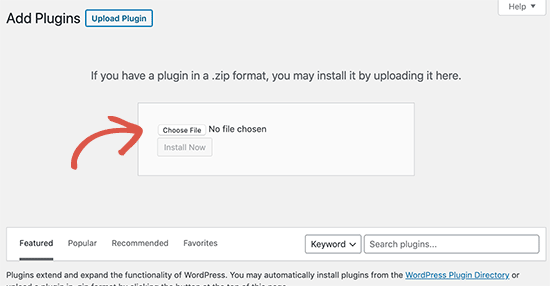
選擇文件後,您需要單擊“立即安裝”按鈕。
WordPress 現在將從您的電腦上傳插件文件並為您安裝。安裝完成後,您將看到這樣的成功提示。
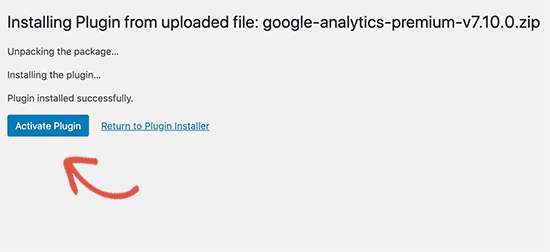
安裝後,您需要單擊激活插件鏈接以開始使用該插件。
您必須配置設置以滿足您的需求。這些設置因每個插件而異,因此我們不會在本文中介紹。
使用 FTP 手動安裝 WordPress 插件
在極少數情況下,您的WordPress 託管服務提供商可能有文件限制,這可能會限制您從後台安裝插件的能力。
在這種情況下,最好的辦法是使用 FTP 手動安裝插件。
FTP 管理器方法對初學者最不友好。
首先,您需要下載插件的源文件(它將是一個 zip 文件)。接下來,您需要在計算機上解壓縮 zip 文件。
提取插件 zip 文件將創建一個具有相同名稱的新文件夾。這時您需要使用FTP 客戶端手動上傳到您的網站的文件夾。常用的工具為winscp / filezilla。
您需要通過 FTP 管理器訪問您的主機。如果您沒有 FTP 用戶名和密碼,請聯繫您的WordPress 託管服務提供商並詢問他們。
在您的電腦上打開 FTP 客戶端並使用您的網絡主機提供的登錄資訊連接到您的網站。連接後,您需要轉到/wp-content/plugins/您網站上的文件夾。
接下來,將從 zip 文件中提取的文件夾上傳到/wp-content/plugins/Web 服務器上的文件夾。
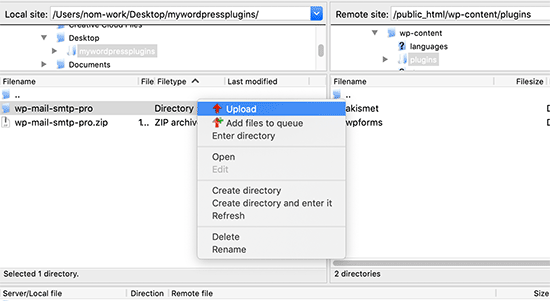
上傳文件後,您需要訪問 WordPress 後台並單擊管理菜單中的插件。如果你在插件頁面上看到您的插件,代表已成功安裝。
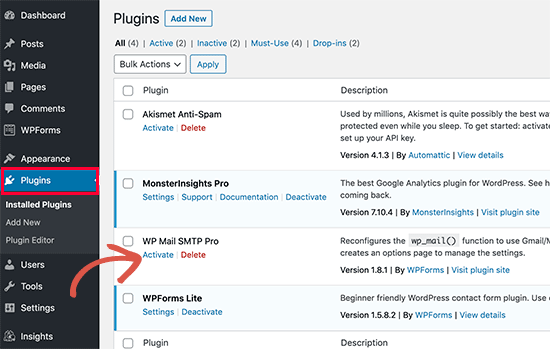
您需要單擊插件下方的激活鏈接才能開始使用它。
激活後,您可能需要配置插件設置。WordPress 插件有自己的設置,這些設置因一個插件而異,所以我們不會在這裡描述它們。
關於安裝 WordPress 插件的常見問題
作為初學者,您可能對安裝 WordPress 插件有一些疑問。我們作為作為最大的中文 WordPress 資源網站,我們聽說過以下的一些常見問題。
以下是有關安裝 WordPress 插件的一些最常見問題。
1. 已安裝插件和活動插件有什麼區別?
WordPress 允許您安裝插件而不使用它。為了在您的網站上使用插件,您需要“激活”它。
您可以通過訪問 WordPress 後台中的“插件”頁面來查看活動插件。它們將以藍色背景突出顯示。
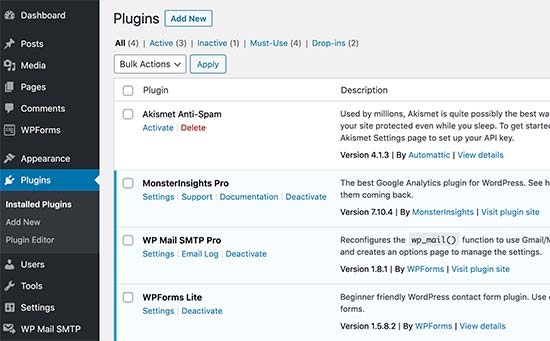
白色背景的插件已安裝在您的網站上,但未激活。
2. 我應該刪除未被使用的插件嗎?
如果您沒有使用插件,則建議將其從您的網站中刪除。
3. 我可以在 WordPress 中安裝多少個插件?
您可以根據需要安裝任意數量的 WordPress 插件。影響您網站速度的不是插件的數量,而是這些插件的質量。不好的插件有機會影響網站加載速度,但也有機會是不好的主機令網頁加載速度變慢。
4. 如何卸載 WordPress 插件
您可以通過訪問 WordPress 管理區域中的插件頁面來卸載 WordPress 插件。如果您要刪除的插件當前處於活動狀態,那麼首先您需要將其停用。之後,您只需單擊刪除鏈接即可將其從您的網站中刪除。
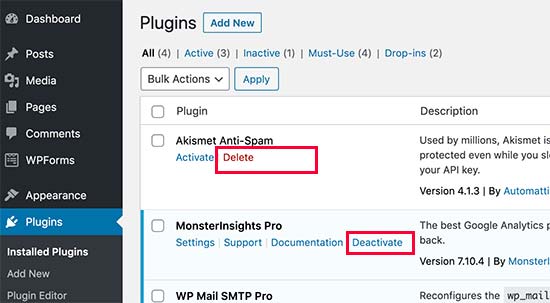
我們希望這可以幫助您了解如何安裝 WordPress 插件。
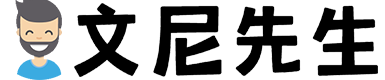
評論(0)